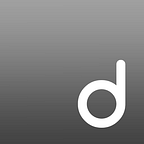Single Line Command to Get Rid of iOS App UDID Adding from the World
Adding UDIDs during iOS app development is awful.
I’m sure anyone developing an iOS app and releasing an AdHoc build will definitely understand, adding new devices is really ANNOYING.
DeployGate has allowed for easy obtainment of UDIDs, but actually adding those UDIDs require a long list of steps.
- Obtain the UDIDs you want to add (the UDID list recently became easier to use)
- Access the Apple Developer Member Center
- Enter relevant UDIDs to add them to the device.
- Edit Provisioning Profile to add relevant device, then recreate it.
- Locally install recreated Provisioning Profile
- Re-archive using Xcode, etc.
The above steps are required whenever a new device is added. But most people don’t do this everyday, and since the steps are easy to forget, this means that you end up searching how to do it and struggling to figure it out. This is such a waste of your time.
As a result, experts who can add new devices with just a quick request are in high demand.
So here is magical command that adds devices for you.
Here is how it works.
After receiving a notification to add a new device, simply type the command dg add-devices in the iOS project root directory and watch as it does the rest.
The add-devices command is newly added from v0.1.1 of dg command, the popular in-development interface, and does the following for you.
Running the command shows the UDIDs that can be added to the relevant app, and then asks you whether or not you’d like to add them in dialog (it asks you which ones you want to add if there are multiple UDIDs, too).
The command registers the UDIDs to the Developer Center, updates the Provisioning Profile, then re-downloads and installs the app.
Next, the new Provisioning Profile is used to create a new app build and upload it to DeployGate.
This add-devices command carries out the above 6 steps with 1 command in dialog format.
The command is very easy to implement too. Simply implement the following command directly below the iOS project. No advance setup is required.
$ dg add-devices
With just this, the IPA file containing the automatically added UDIDs will be uploaded to DeployGate. Isn’t it super easy? :)
Options of add-devices
The add-devices feature also has a few options as well. You can see all the options by entering dg add-devices --help, so we’ll just cover the important ones here.
Add a specific new UDID
You can use the following command to add a specific new UDID.
$ dg add-devices --udid xxxxx --device-name iPhone6s-xxxxx
Enter the udid you want to add in the udid portion, and designate the name you want to add to that UDID in the device-name part.
This allows you to add a certain UDID and re-upload it to DeployGate at the same time.
In closing
Today we have introduced you to a new feature of dg command. The add-devices feature really does make adding UDIDs a breeze, so please try it out!
At DeployGate we make continued improvements on a daily basis based on all of your feedback. Please let us know if there is anything we can do, either on Twitter (Please tweet with #deploygate) or on the forum or email us at contact@deploygate.com.
We are also accepting applications for DeployGate development team members!
If you work with Android or iOS development on a daily basis and find something inconvenient or have ideas about how to make development more convenient, or if you are interested in development with a small team, we would love for you to join us in helping make DeployGate better!